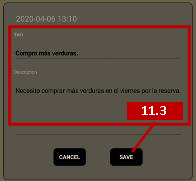1.1—在餐厅服务页面点击左上角的图标 ![]() 后选择 “系统设置” 。
后选择 “系统设置” 。
1.2—进入系统设置页面后下拉列表,点击位于底部的“易餐服务”按钮进入新窗口。
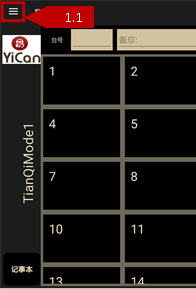
1.3— 在易餐服务窗口请填写好您的餐厅ID(Regld)号以及密码。注意主机名称默认为yican.es。
(注:若您还未曾申请易餐服务请先联系我们,手机/微信联系方式为 +34 636847833,网页为www.YiCan.es。 若您只想测试本软件,请保持1.3图中的默认值)
1.4—点击“连接主机”并查看回复。
1.5—点击“Ok”按钮退出窗口。
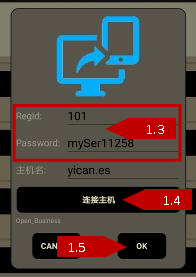
2.1—点击餐厅服务页面上的左上角的![]() 图标,选择“数据更新”进入新页面。
图标,选择“数据更新”进入新页面。
2.2—点击“菜单”以下载并更新餐厅的菜单数据。
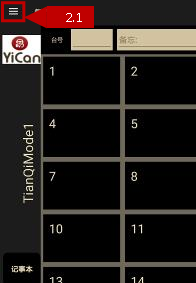
2.3—点击“台面布局”以下载并更新餐厅的基础配置数据。
2.4—点击“餐厅图标”以下载并更新餐厅的图标。
2.5—点击“餐厅经典菜图像”以下载并更新菜单图像等详细信息。
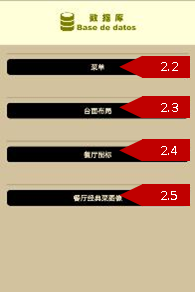
3 .1—在餐厅服务页面点击左上角的图标![]() 后,选择“系统设置” 进入新页面。
后,选择“系统设置” 进入新页面。
3.2—进入系统设置页面后点击“打印配置”进入新窗口。
3.3—本软件支持最多四台实体/虚拟打印机。您可以通过在窗口内左右滑动对它们进行设置。
(注:通过设置,在实际中一台打印机可做多用途。如一台打印机可以打印顾客结账单以及酒吧酒水单。)
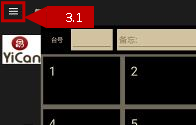
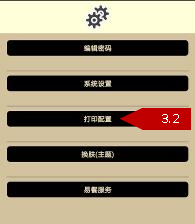
3.4— 在窗口的Name中您可以为打印机修改名字。
3.5—在Name下方,您可以设置打印机的用途。
(注:Print Main是指主打印机,主要负责打印小票或发票。)
3.6—接下来请填写好打印机的IP地址。 Port和GoNum一般默认即可。
3.7—点击测试打印页进行测试打印。若打印机打出内容说明打印机设置成功。
3.8—设置好后点击“OK”按钮退出窗口。
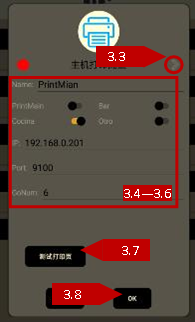
4.1—点击软件左上角的图标![]() 选择 “餐厅服务”返回到餐厅服务页面。
选择 “餐厅服务”返回到餐厅服务页面。
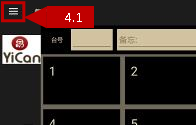
1.1—在餐厅服务页面点击左上角![]() 图标,选择 “系统设置” 进入新页面。
图标,选择 “系统设置” 进入新页面。
1.2—进入系统设置页面后点击 “换肤(主题)” 进入新窗口。
1.3—选择您喜欢的配色后点击“OK”按钮退出窗口。
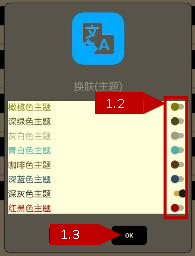
2.1—点击餐厅服务页面的右上角的![]() 图标,点击"选择语言"以进入选择语言窗口。
图标,点击"选择语言"以进入选择语言窗口。
2.2—点击使用的语言后点击“OK”按钮保存并退出窗口。软件会立刻自动更换软件使用语言。
(注:软件会使用设备系统的默认语言作为软件的初始语言。)
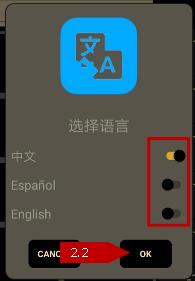
3.1—在餐厅服务页面点击左上角的![]() 图标,选择 “系统设置” 。
图标,选择 “系统设置” 。
3.2—进入系统设置页面后点击"编辑密码"进入新窗口。
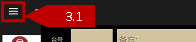
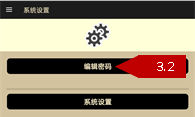
3.3—您需要输入最高等级的管理员(Manager)密码才可进入窗口。默认值为: 12061954
3.4—进入编辑密码窗口后,可修改里面所有密码。
3.5—密码修改后点击“OK”按钮退出窗口。
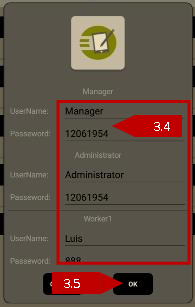
1.1.1—点击餐厅服务页面左边餐桌列表中的餐桌号进入餐厅开单。(列表可下拉)
1.1.2—点击餐厅服务页面右边"餐厅外卖"列表中的外卖号进入外卖开单。(列表可下拉)
1.1.3—在餐厅服务页面右边,"餐厅外卖"四字的左右侧可以看到箭头的图标。您可以通过它们翻找其它服务。
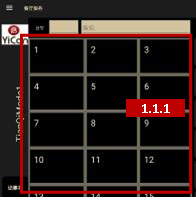
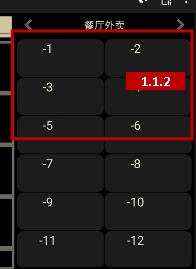
1.1.4—点击餐厅服务页面右"边露台或其它"列表中的餐桌号进入餐厅开单。(列表可下拉)
1.1.5—已有单子的号码下方有详细信息。同时也会有颜色不同的方块表示它们的当前状态。白色代表已开单,金黄色代表结帐中。
1.1.6—您还可以通过直接输入台号进入开单页面。输入要开餐单的桌子的数字号码点击回车进入开单页面。
(注:外卖要在数字号码前带“-” 边露台或其它要在数字号码前带“+”)
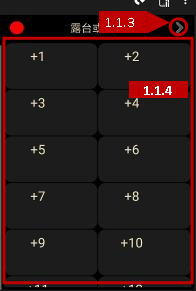
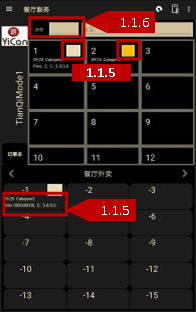
1.2.1—开单页面的上方(设备竖向)或左侧(设备横向)有菜单列表。左侧是类别列表,右侧是该类别的菜肴。
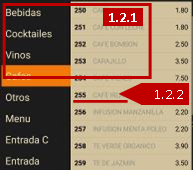
1.2.2.1—如果是一份,只需双击菜名即可。
1.2.2.2—如果是两份以上,点击菜名然后在开单页面下方(设备竖向)或右下方(设备横向)输入数量,点击“回车”按钮。
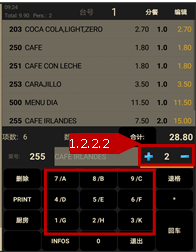
1.3.1—在开单页面下方(设备竖向)或右下方(设备横向)有数字键。
1.3.2—用数字键盘在菜号输入框中输入菜号。
1.3.2.1—如果是一份,直接点击 “回车”按钮。
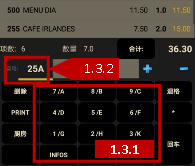
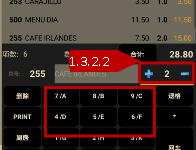
1.3.2.2—如果是两份以上,需输入数量后点击回车键。
1.3.2.3—如果菜号后面有字母后缀。在输入菜号的数字部分后。点击梅花按钮再输入字母。
1.3.3—菜号输入错误,点击“退格”按钮返回修改。
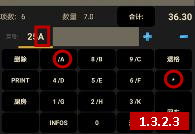
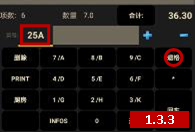
1.4.1—在菜号输入框中点击[ * ]按钮,进入输入临时菜窗口。
1.4.2—在窗口内填写菜名及价格。
1.4.3—点击“OK”按钮退出窗口。
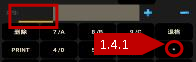
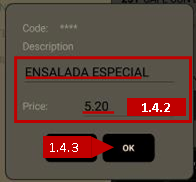
1.5.1—先将套餐登记到餐单中。
1.5.2—在餐单中点击要配置的套餐名。
1.5.3—双击键盘上方的菜名框进入套餐配置窗口。
1.5.4—在套餐配置窗口中您可以看到几个信息。
1.5.4.1—在套餐配置窗口的左上角可以看到套餐的数量。
1.5.4.2—在套餐配置窗口的上方是套餐内的菜品列表。
1.5.4.3—点击需要替换的菜品名称后,在套餐配置窗口的下方会出现可替换的菜品。
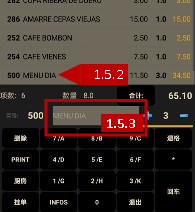
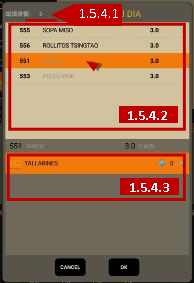
1.5.4.3.1—点击替换的菜品名称,然后通过加减修改数量。
1.5.4.3.2—如果需要替换的菜品没有出现在可替换的列表中。可在可替换列表中点击随意菜名左边的菜号进行修改菜号。然后再修改数量即可。
1.5.4.4—如果还需要继续配置套餐可重复1.5.4.3的动作。
1.5.4.5—配置套餐完成后点击 “OK”按钮退出窗口。
(注:您可以在没有离开开单页面前继续配置套餐。但是以替换的菜无法被修改。如果要修改它,需删除套餐从1.5.1重新开始。)
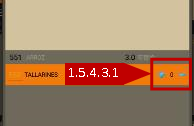
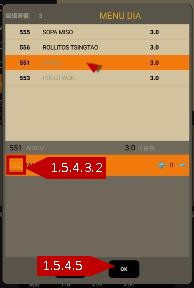
1.6.1—为在餐单中的菜添加厨房讯息。
1.6.1.1—在点餐单中点击菜品名称。
1.6.1.2—双击键盘上方的菜名框进入厨房讯息输入窗口。
1.6.1.3—输入厨房讯息好后在系统键盘中点击“回车”按钮。
1.6.1.4—如果使用厨房便条。输入厨房便条的前几个字母就可在下方的列表中选择。选择后的厨房便条也可以继续修改.确认后在系统键盘中点击回车。
(注:添加一个在点餐单中的菜的厨房讯息只能对当前新增的菜品有效。在离开开单页面后再次进入时,点餐单中已有的菜将无法进行1.6.1的操作。但可使用1.6.2进行操作)
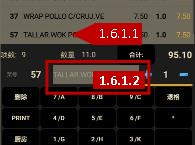
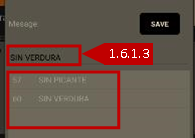
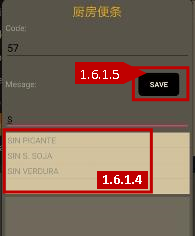
1.6.1.5—如果有需要,您还可以点击窗口中的"SAVE"按钮保存新的厨房便条。
1.6.2—添加未在点餐单中的菜的厨房讯息。
1.6.2.1—点击键盘上的“INFOS”按钮进入厨房讯息输入窗口。
1.6.2.2—输入菜号,在系统键盘中点击“回车”按钮。
1.6.2.3—重复1.6.1.3或1.6.1.4 。
(注:在离开开单页面前可重复修改厨房讯息,但每个菜品只能有一条讯息。套餐不能被添加厨房讯息。)
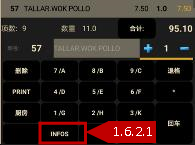
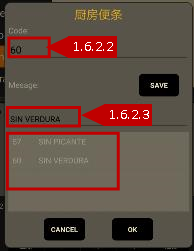
1.7.1—删除餐单中的菜
1.7.1.1—在点餐单中点击要删除的菜。
1.7.1.2—单击“删除”按钮。
1.7.2—修改点菜数量
1.7.2.1—在点餐单中点击要修改数量的菜。
1.7.2.2—通过加减按钮调整菜品的数量。
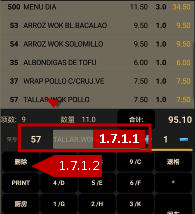
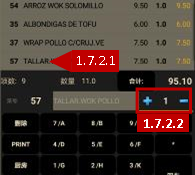
1.7.3.1—用数字键盘在菜号输入框中输入9999,点击“回车”按钮 。如果以打印过厨房出菜单,还会出现是否通知厨房的确认窗口。
1.7.3.2—程序会删除该单并自动退回到餐厅服务页面。
(注:已打印过票据或发票的餐单无法被删除。)
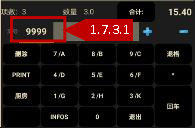
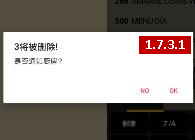
1.8.1—编辑点餐人数
1.8.1.1—在餐单中点击“编辑”按钮进入编辑人数窗口。
1.8.1.2—填写新的人数后点击“OK”按钮。
1.8.2—编辑外卖地址
1.8.2.1—在外卖的点餐单中点击 “编辑”按钮进入编辑外卖地址窗口。
1.8.2.2—填写顾客的电话号码。如果电话号码已有记录,会自动填写地址,但可修改。新的顾客外卖地址信息也会和电话号码一起记录。
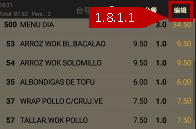
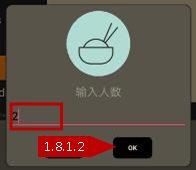
1.8.2.3—填写地址。如果在程序内已经预装了街道名,只需填写街道的前几个字母即可在列表中选择街道。
1.8.2.4—如果是新的街道名称,也可以通过点击窗口中"SAVE"按钮将它保存到预装街道名列表中。
1.8.2.5—填写门牌号。
1.8.2.6—顾客的信息填写确认后点击“OK”按钮保存退出。
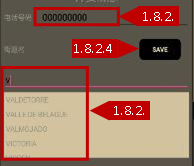
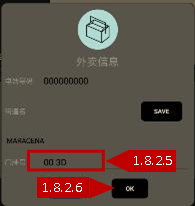
1.9.1—手动触发厨房打印
1.9.1.1—先完成点餐,并且如果有套餐和厨房讯息请配置好以及填写好厨房讯息。确认后再继续。
1.9.1.2—点击“厨房”按钮进入厨房打印窗口。
1.9.1.3—选择好现在需要厨房打印的菜。如果是全部菜请点击“ALL”按钮。(注:套餐会直接显示所包含的菜。)
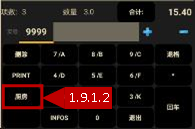
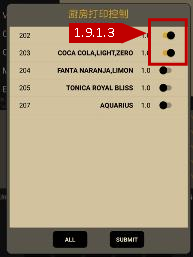
1.9.1.4—选择好后点击“SUBMIT”按钮退出开单页面。退出后厨房打印机就会打印刚才选好的内容。您可以随时进入这张单子继续打印未被打印过的菜。
1.9.2—自动触发厨房打印
1.9.2.1—先完成点餐,并且如果有套餐和厨房讯息请配置好以及填写好厨房讯息。确认后再继续。
1.9.2.2—点击“退出”按钮退出开单页面后,程序会自动把所有未做过厨房打印的菜以及厨房讯息自动在厨房打印机打印。
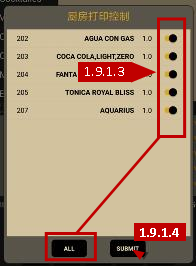
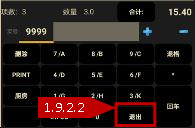
2.1—当接收到客人订餐后,程序会自动打印出订单并通过铃声警示。
2.2—在餐厅服务页面右边“餐厅外卖”的左右可以看到有箭头的图标。您可以通过它们翻找到“餐厅自助"。
2.3—点击列表里的订单进入餐厅自助页面。
2.4—在页面的顶部您可以看到订餐的台号。在页面上方(设备竖向)或左边(设备横向)的列表是订餐内容。在页面下方(设备竖向)或右边(设备横向)是订餐其它内容。
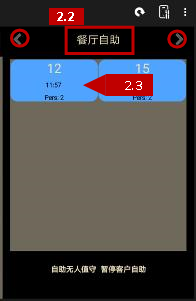
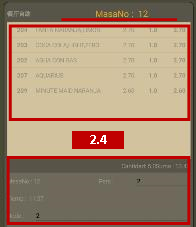
2.5—在页面内点击“删除”按钮可以删除订单。
2.6—在页面内点击“打印”按钮可以打印订单。
2.7—在页面内点击“转移到餐厅”按钮可以将订单转为点餐单,并添加到现有的点餐单中。
2.8—在页面内点击“确认”按钮可以退出页面。
2.9—当餐厅繁忙不想接收订单时,您可以点击“餐厅自助”子页面下方的暂停客户自助。需要开启时再次点击即可。
2.10—当您希望程序自动接收订单时,您可以点击“餐厅自助”列表下方的自助无人值守。需要关闭时再次点击即可。
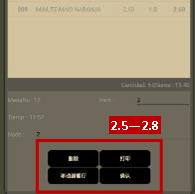
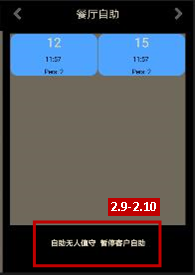
3.1—当接收到客人订外卖后,程序会自动打印出外卖单并通过铃声警示。
3.2—在餐厅服务页面右边“餐厅外卖”的左右可以看到有箭头的图标。您可以通过它们翻找到“云外卖“。
3.3—点击列表里的外卖单进入云外卖页面。
3.4—在页面上方(设备竖向)或左边(设备横向)的列表是外卖单内容。页面下方(设备竖向)或右边(设备横向)是外卖订单的其它内容。
3.5—点击“删除”按钮可以删除外卖订单。
3.6—点击 “打印”按钮可以打印外卖订单。
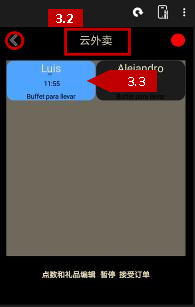
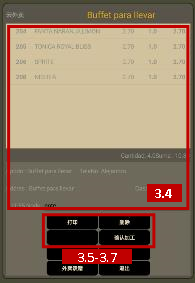
3.7—点击"确认加工"按钮接收外卖订单。订单接收后会自动将内容打印到厨房。并且可对订单进行打印票据及收款。
3.8—点击"打印发票"按钮可以打印票据。
3.9—点击"回款"按钮可以结账。(注:云外卖同样支持外卖管理功能,具体使用方法可在8.2中查看)
3.10—点击"外卖馈赠"按钮进入外卖礼物编辑页面。
3.11—点击"退出"按钮返回餐厅服务页面。
3.12—当餐厅繁忙不在接收外卖订单时,您可以点击"云外卖"列表下方的餐厅接收订单。需要开启时再次点击即可。
3.13—您可以通过点击"云外卖"列表下方的点数和礼品编辑进入外卖礼品编辑页面。
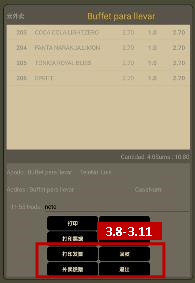
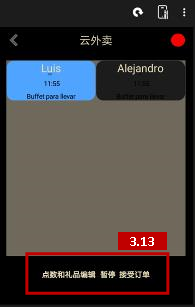
4.1—进入需要分餐的桌台中。点击分餐进入分餐窗口。
4.2—点击“ADD”/“Del”按钮添加或删除一张新桌台号。(注:新台号会分配给未使用的桌子,并从卓号最大到最小的循序分配。)
4.3—通过点击窗口上方(设备竖向)或左边(设备横向)的列表中的菜将它移动到新的桌台中。
4.4—如果需要更多的分单。请重复4.2-4.3的动作。
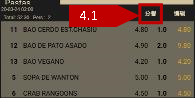
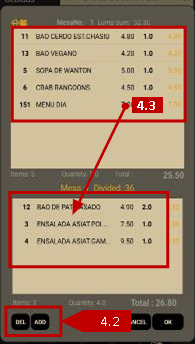
4.5—如果需要从新桌台中移回菜。只需通过点击窗口下方(设备竖向)或右边(设备横向)的列表中的菜即可将它移回原卓台列表中。
4.6—在窗口最上方的总计为原单总计,各分餐列表下方的总计为分单后总计(分单后总计不含IVA)
4.7—分餐完成后点击“OK”退出。退出后程序会直接回到餐厅服务页面。
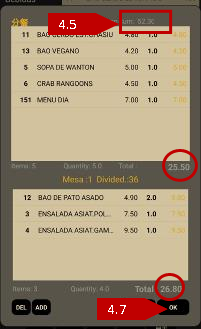
5.1—打印票据
5.1.1—点击餐桌号进入开单页面。
5.1.2—点击“PRINT”按钮进行打印。程序会自动返回餐厅服务页面。
5.2—打印发票
5.2.1—点击餐桌号进入开单页面。
5.2.2—点击“合计”按钮进入发票明细窗口。
5.2.3—在窗口上方填写顾客的NIF/CIF以及姓名信息
5.2.4—点击“PRINT”按钮进行打印。程序会自动返回餐厅服务页面。
5.3—收款
收款前您需要先打印出票据。
5.3.1—点击要付款的餐桌号进入开单页面。
5.3.2—点击“合计”按钮进入发票明细窗口。
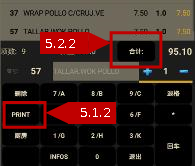
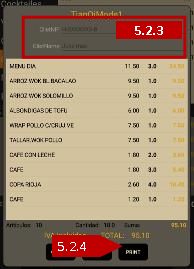
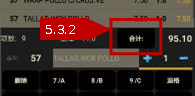
5.3.3—点击“PAGAR”按键进入收款窗口。
5.3.4—在窗口的最上方会出现票据总计。未收是指当前还未收到的数额。余额是指找零。
5.3.5—点击“实收”行填写数额点击回车。如果填写的数额和总计相同请点击“实收”行后直接在系统键盘中点击回车。最后选择下方的付费方式。
5.3.6—可对一张票据多次收款,直到未收付款为零截至。同时也可对一张票据使用多种方式付款并被记录。
5.3.7—您还可以对收款记录执行撤回动作。点击收款记录后,在跳出的确认框确认后就可以撤回收款记录了。
5.3.8—付款完成后点击“OK”按钮退出窗口。
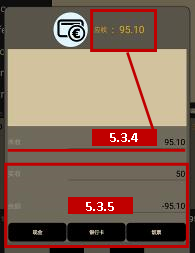
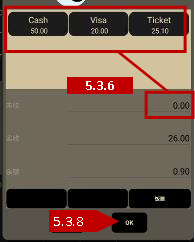
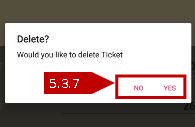
6.1—在餐厅服务页面点击右上角 ![]() 图标选择“改台号”进入窗口。
图标选择“改台号”进入窗口。
6.2—在改台号窗口内输入要改的台号并点击系统键盘中的回车。然后输入新的台号并点击系统键盘中的回车。
6.3—确认后点击“OK”按钮退出窗口。
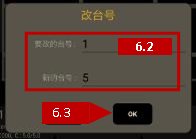
7.1—在餐厅服务页面点击右上角图标进入订台窗口。
7.2—请在窗口内填写好客户名,客户电话,人数,订餐时间及信息。
7.3—填写好后在窗口中点击“添加”按钮。新增的订台就会出现在窗口上方(设备竖向)或者左边(设备横向)的列表中。
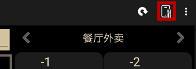
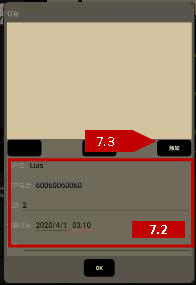
7.4—您还可以通过点击表中的订台后,点击窗口中的“删除”或“修改”按钮对订台进行删除或修改动作。
7.5—当订餐时间接近时,您会收到系统提示信息,请注意查收。
7.6—点击“OK”退出窗口。
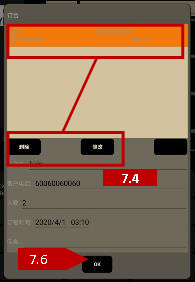
通过经营状况您可以查看今日经营的所有票据,付款方式,总计等信息。
8.1.1—在餐厅服务页面点击右上角![]() 图标选择“经营情况”。输入管理员密码进入经营情况页面。
图标选择“经营情况”。输入管理员密码进入经营情况页面。
8.1.2—在页面顶部是营业总计等信息。
8.1.3—在页面的上方(设备竖向)或左边(设备横向)的列表是您目前的票据列表。
8.1.4—点击票据列表中的票据后,在页面下方(设备竖向)或右边(设备横向)的列表是该票据的详细信息。
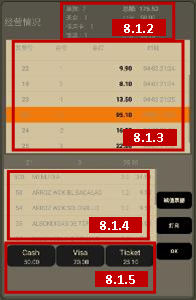
8.1.5—在票据详细信息列表下方是该票据的付款方式信息。
8.1.6—点击页面内的“打印”按钮可以打印该票据的副本。
8.1.7—点击减值票据可以进入查看减值票据列表窗口。减值票据是指那些在打印过票据后又重复修改并消费额减少的票据。以便您可以即使查看这些票据是否存在问题。点击“Ok”按钮退出窗口。
8.1.8—完成后点击“OK”按钮返回餐厅服务页面。
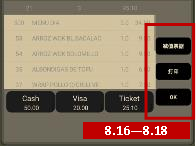
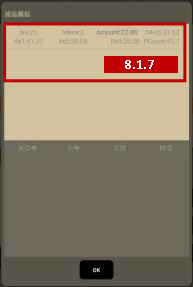
外卖管理是餐厅和外卖配送员集中结算外卖金额的辅助工具。
(注:集中结账只支持现金付款方式。请先将信用卡等其它结账方式的外卖单结清后再使用外卖管理功能。)
8.2.1—在餐厅服务页面点击右上角![]() 图标选择“外卖管理”进入页面。
图标选择“外卖管理”进入页面。
8.2.2—如果您是首次使用外卖管理功能,可能您需要先编辑配送员。请点击页面内“编辑雇员”按钮进入窗口。
8.2.3—在窗口内上方填写外卖配送员名称及电话后,点击“ADD”/“UPD”按钮添加。点击下方列表中的名字可进行更改,点击“DEL”按钮可删除外卖配送员。
8.2.4—在页面的顶部是外卖数以及外卖总金额。
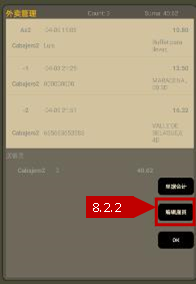
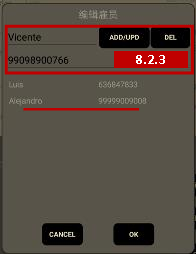
8.2.5—在页面的上方(设备竖向)或左边(设备横向)的列表是外卖单据列表。
8.2.6—点击外卖单据后,会跳出外卖配送员列表。请为该单据指定外卖配送员后点击“OK”退出窗口。
8.2.7—重复8.2.6的动作直到为每张外卖单据指定外卖配送员后,点击“单据合计”进行计算。
8.2.8—在页面的下方(设备竖向)或右边(设备横向)的列表会显示计算结果。
8.2.9—点击外卖配送员名称可进入外卖结账窗口。
8.2.10—在结账窗口输入实收现金额后点击系统键盘中的“回车”,在余额查看找零。如果实收金额与应收相当,可直接点击“现金”按钮结算。结算后点击“OK”退出窗口。
8.2.11—完成后点击“OK”按钮返回餐厅服务页面。
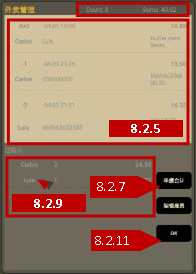
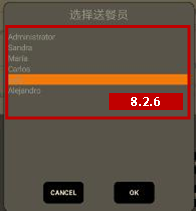
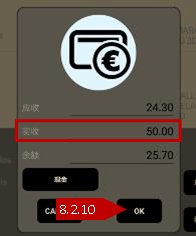
8.3.1—在餐厅服务页面点击右上角![]() 图标选择“日结账”。输入管理员密码进入日结账页面。
图标选择“日结账”。输入管理员密码进入日结账页面。
8.3.2—在页面顶部是营业总计等信息。
8.3.3—在页面的上方(设备竖向)或左边(设备横向)的列表是您目前的票据列表。
8.3.4—点击票据列表中的票据后,在页面下方(设备竖向)或右边(设备横向)的列表是该票据的详细信息。
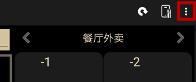
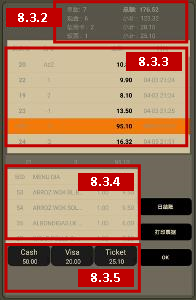
8.3.5—在票据详细信息列表下方是该票据的付款方式信息。
8.3.6—点击页面内的“打印票据”按钮可以打印该票据的副本。
8.3.7—点击“日结账”按钮后会把今日经营票据打印并存入数据库。
8.3.8—完成后点击“OK”按钮返回餐厅服务页面。
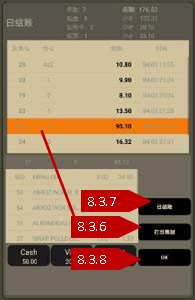
在经营总结页面中您可以查看往日所有存储的票据。同时也可导出到文件或打印这些票据总结。
8.4.1—在餐厅服务页面点击右上角![]() 图标选择“经营总结”进入页面。
图标选择“经营总结”进入页面。
8.4.2—在页面的顶部设置您需要查找票据的日期范围。
8.4.3—设置好开始日期及结束日期后点击“装入数据”按钮。
8.4.4—在页面的上方(设备竖向)或左边(设备横向)的列表是日期内的票据列表。
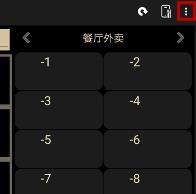
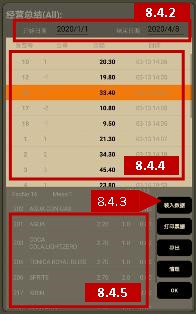
8.4.5—点击票据列表中的票据后,在页面下方(设备竖向)或右边(设备横向)的列表是该票据的详细信息。
8.4.6—点击页面内的“打印票据”按钮可以打印该票据的副本。
8.4.7—点击页面内的“导出”按钮进入窗口。在导出窗口内设置好日期范围后,可选在将数据导出到打印机或者XML文件上。
8.4.8—点击“清理”按钮进入窗口。在清理窗口中您可以删除您无效或过期的票据。请选择结束日期(程序会自动删除到您选择的结束日期的前一天)后,点击清理无效票据或全部票据(所有票据)。清理后点击“OK”按钮退出窗口。
8.4.9—完成后点击“OK”按钮返回餐厅服务页面。
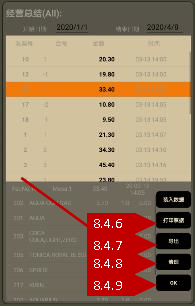
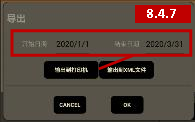
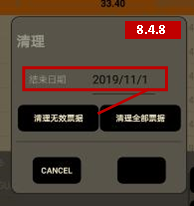
8.5.1—在餐厅服务页面点击右上角![]() 图标选择“经营统计”进入页面。
图标选择“经营统计”进入页面。
8.5.2—在页面的上方(设备竖向)或左边(设备横向)的设置您需要使用统计的日期范围。
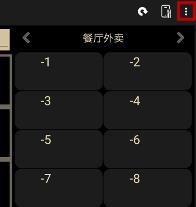
8.5.3—设置好开始日期及结束日期后,请选择您需要的统计格式。然后点击“装入数据”按钮。
8.5.4—在页面下方(设备竖向)或右边(设备横向)的列表中会出现统计结果。
8.5.5—您可以点击“打印”按钮对统计结果进行打印。
8.5.6—完成后点击“OK”按钮返回餐厅服务页面。
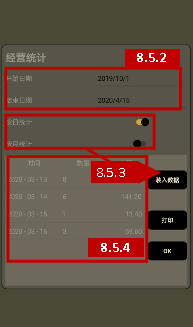
9.1—在餐厅服务页面点击右上角图标选择“编辑街道名”进入街道名页面。
9.2—点击编辑街道名页面右上角图标进入输入街道名称窗口。
9.3—在窗口内填写街道名后,点击 “SAVE”按钮保存并退出窗口。
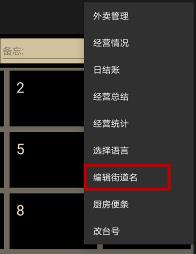
9.4—反复5.3的动作即可预装多个街道名称。
9.5—您也可以在填写外卖信息时通过点击外卖信息窗口中的 “SAVE”按钮保存新的街道名。具体方式请查看1.8.2。
9.6—删除街道名。点击以存的街道名进入窗口,点击“删除”按钮删除街道名。
9.7—完成后点击页面左上角的图标退回到餐厅服务页面。
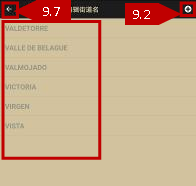
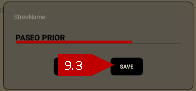
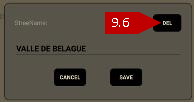
10.1—在餐厅服务页面点击右上角![]() 图标选择“厨房便条”进入厨房便条页面。
图标选择“厨房便条”进入厨房便条页面。
10.2—点击厨房便条页面右上角图标进入输入厨房便条窗口。
10.3—在窗口内填写便条后,点击 “SAVE”按钮保存并退出窗口。填写便条时请注意简短,这样打印出的效果会更好。
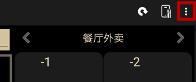
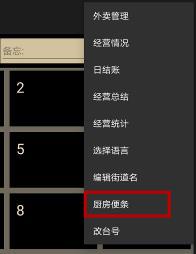
10.4—反复6.3的动作即可预装多个厨房便条。
10.5—您也可以在填写厨房讯息时通过点击窗口中的“SAVE”按钮保存新的厨房便条。具体方式请查看1.6。
10.6—删除厨房讯息。点击以存的厨房讯息进入窗口,点击“删除”按钮删除厨房讯息。
10.7—完成后点击页面左上角的图标退回到餐厅服务页面。
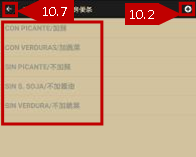
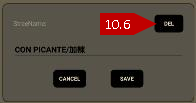
如果需要记录一些事情可以通过记事本功能完成。
11.1—打开记事本。在餐厅服务页面中,点击记事本图标点击进入记事本页面。
11.2—点击记事本页面右上角图标进入输入笔记窗口。
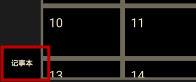
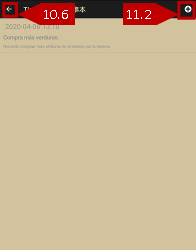
11.3—在窗口内填写好内容后,点击 “SAVE”按钮保存并退出窗口。
11.4—反复9.3的动作即可添加多个笔记。
11.5—删除笔记。点击以存的笔记进入窗口,点击“删除”按钮删除笔记。
11.6—完成后点击页面左上角的图标退回到餐厅服务页面。