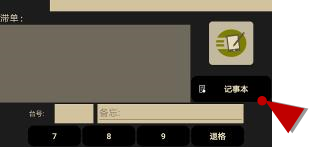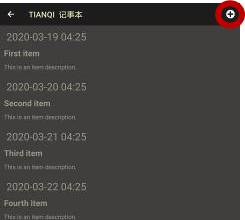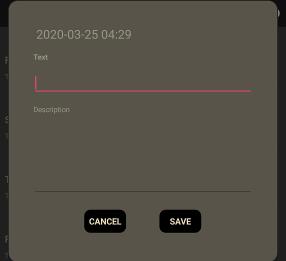1.1—设置Wi-Fi网络。在设备的Wi-Fi网络搜索中选择与主机所在的相同Wi-Fi网络。
1.2—查找主机的Ip地址。(安卓系统:1-设置 2-无线和网络 3-WiFi 4-点击右上角的图标 5—Wi-Fi 设置)
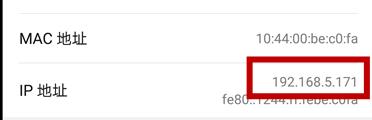
![]() 进入主机Ip地址设置窗口。编辑主机Ip地址。
进入主机Ip地址设置窗口。编辑主机Ip地址。
1.4—点击“连接到服务器”按钮,查看回复消息后,单击“确定”按钮退出。
(注:编辑服务器的IP地址时,请注意数字之间不要有空格。)
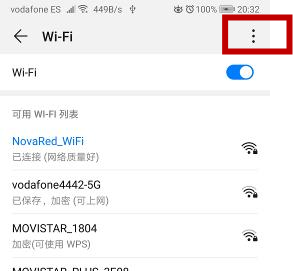
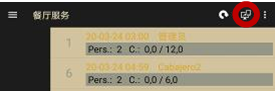
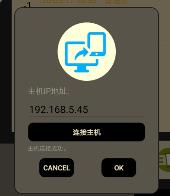
2.1—点击餐厅服务页面上的左上角的图标
![]() width="20" />
,选择数据更新并进入数据库页面。
width="20" />
,选择数据更新并进入数据库页面。
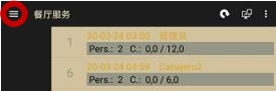
2.2—点击“菜谱”以更新餐厅的菜单数据。
2.3—点击“台面布局”以更新餐厅的基础配置数据。
2.4—点击“外卖街道名”以更新用于外卖服务的街道名称数据。
2.5—点击“厨房Note”以更新餐厅预设的厨房信息数据。
2.6—点击“餐厅图标”以更新餐厅的图标。
3.1—点击软件左上角的
![]() 选择餐厅服务以返回到餐厅服务页面。
选择餐厅服务以返回到餐厅服务页面。
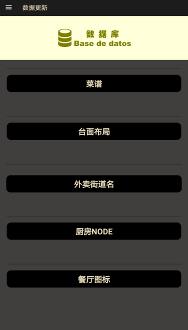
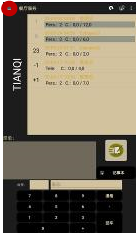
1.1—点击餐厅服务页面的右上角的图标
![]() ,选择您喜欢的页面主题颜色。
,选择您喜欢的页面主题颜色。
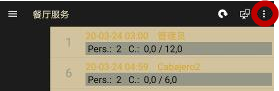
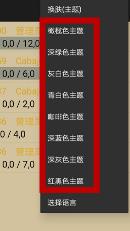
2.1—点击餐厅服务页面的右上角的图标
![]() ,选择语言以进入语言选择窗口。
,选择语言以进入语言选择窗口。
2.2—点击使用的语言后点击OK保存并退出窗口。软件会立刻自动更换软件使用语言。
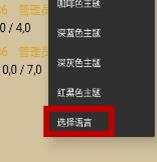
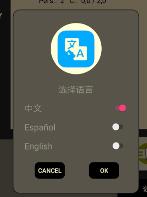

(注:外卖要在数字号码前带“-” 特殊类要在数字号码前带“+”)
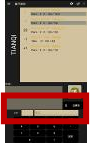
1.1.1—如果是进入已存的台号,可在餐厅服务页面的上方(设备竖向)或左侧(设备横向)直接点击要进入的卓号。
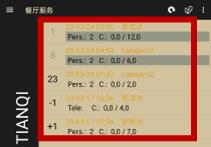
1.2.1—开单页面的上方(设备竖向)或左侧(设备横向)有菜单列表。左侧是类别列表,右侧是该类别的菜肴。
1.2.2—先选好菜类找到要点的菜。
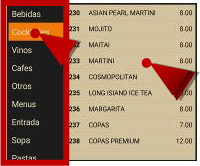
1.2.2.1—如果是一份,只需双击菜名即可。
1.2.2.2—如果是两份以上,单击菜名然后在开单页面下方(设备竖向)或右下方(设备横向)输入数量,点击回车键。
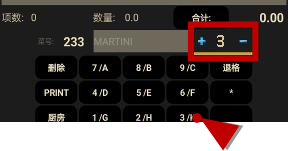
1.3.1—在开单页面下方(设备竖向)或右下方(设备横向)有数字键

1.3.2—用数字键盘在菜号输入框中输入菜号。
1.3.2.1—如果是一份,直接点击回车键。
1.3.2.2—如果是两份以上,需输入数量后点击回车键。
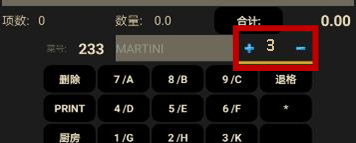
1.3.3—菜号输入错误,点击退格键返回修改。
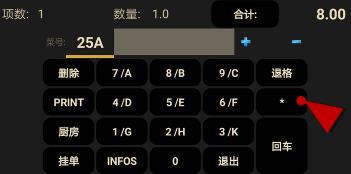
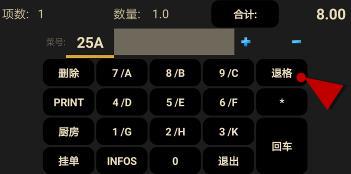
1.4.1—先将套餐登记到餐单中。
1.4.2—在餐单中点击要配置的套餐名。
1.4.3—双击键盘上方的菜名框进入套餐配置窗口。
1.4.4—在套餐配置窗口中您可以看到几个信息。
1.4.4.1—在套餐配置窗口的左上角可以看到套餐的数量。
1.4.4.2—在套餐配置窗口的上方是套餐内的菜品列表。
1.4.4.3—点击需要替换的菜品名称后,在套餐配置窗口的下方会出现可替换的菜品。
1.4.4.3.1—点击替换的菜品名称,然后通过加减修改数量。

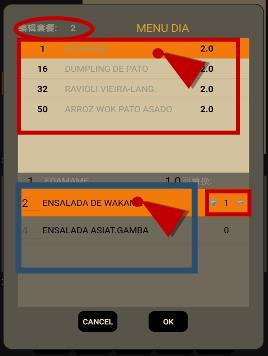
1.4.4.3.2—如果需要替换的菜品没有出现在可替换的列表中。可在可替换列表中点击随意菜名左边的菜号进行修改菜号。
然后再修改数量即可。
1.4.4.4—如果还需要继续配置套餐可重复1.4.4.3的动作。
1.4.4.5—配置套餐完成后点击OK退出窗口。
(注:您可以在没有离开开单页面前继续配置套餐。但是以替换的菜无法被修改。如果要修改它,需删除套餐从1.4.1重新开始。)
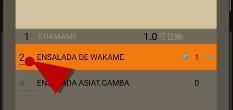
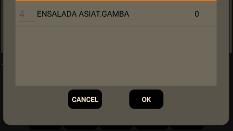
1.5.1—为一个在餐单中的菜添加厨房讯息。
1.5.1.1—在点餐单中点击菜品名称。
1.5.1.2—双击键盘上方的菜名框进入厨房讯息输入窗口。
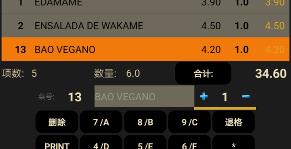
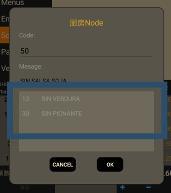
1.5.1.3—输入厨房讯息好后在系统键盘中点击回车。
1.5.1.4—如果使用快捷讯息。输入快捷讯息的前几个字母就可在下方的列表中选择。
选择的后的快捷讯息也可以继续修改.确认后在系统键盘中点击回车。
(注:添加一个在点餐单中的菜的厨房讯息只能对当前新增的菜品有效。
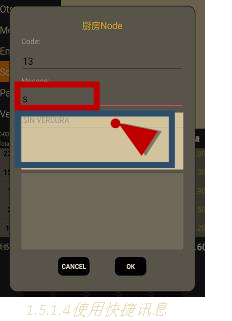
在离开开单页面后再次进入时,点餐单中已有的菜将无法进行1.5.1的操作。但可使用1.5.2进行操作)
1.5.2—添加一个未在点餐单中的菜的厨房讯息。
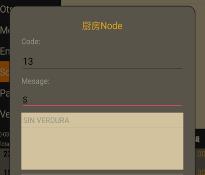
1.5.2.1—输入菜号,在系统键盘中点击回车。
1.5.2.2—重复1.5.1.3或1.5.1.4 。
(注:在离开开单页面前可重复修改厨房讯息,但每个菜品只能有一条讯息。套餐不能被添加厨房讯息。)
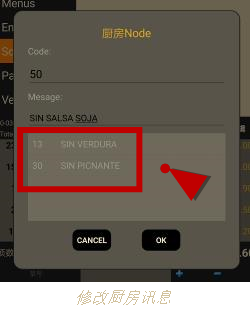
1.6.1—删除餐单中的菜
1.6.1.1—在点餐单中点击要删除的菜。
1.6.1.2—单击删除键
1.6.2—修改点菜数量
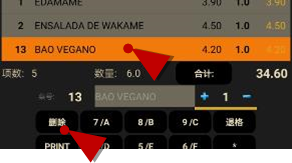
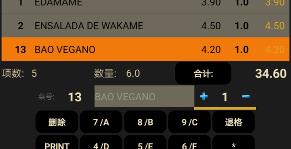
1.7.1—编辑点餐人数
1.7.1.1—在餐单中点击编辑进入编辑人数窗口。
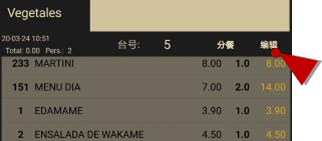
1.7.1.2—填写新的人数后点击OK。
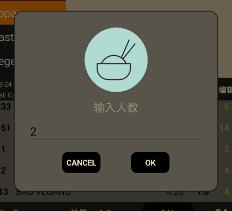
1.7.2—编辑外卖地址
1.7.2.1—在外卖的点餐单中点击编辑进入编辑外卖地址窗口。
1.7.2.2—填写顾客的电话号码。如果电话号码已有记录,会自动填写地址。但可修改。新的顾客信息也会和电话号码一起记录。
1.7.2.3—填写地址。如果在主机服务器以存了街道名,只需填写街道的前几个字母即可在列表中选择街道。
1.7.2.4—填写门牌号。
1.7.2.5—顾客的信息填写确认后点击OK保存退出。
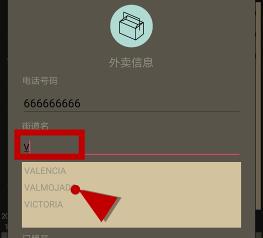
1.8.1—手动触发厨房打印
1.8.1.1—先完成点餐,并且如果有套餐和厨房讯息请配置好以及填写好厨房讯息。确认后再继续。
1.8.1.2—点击厨房键进入厨房打印窗口。
1.8.1.3—选择好现在需要厨房打印的菜。如果是全部请点击ALL键。(注:套餐会直接显示所包含的菜。)
1.8.1.4—选择好后点击SUBMIT键退出开单页面。退出后厨房打印机就会打印刚才选好的内容。
您可以随时进入这张单子继续打印未被打印过的菜。
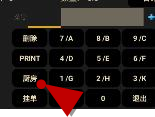
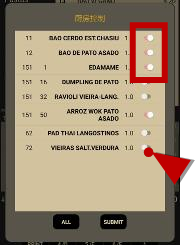
1.8.2—自动触发厨房打印
1.8.2.1—先完成点餐,并且如果有套餐和厨房讯息请配置好以及填写好厨房讯息。确认后再继续。
1.8.2.2—点击退出键退出开单页面后,程序会自动把所有未做过厨房打印的菜以及厨房讯息自动在厨房打印机打印。
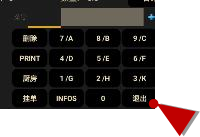
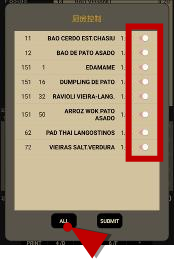
当目前的点餐未完成但您需另开一张时。您可以通过挂单临时把当前的单子保存在设备中并不传送给主机。并且可以稍后继续完成这张单子。
1.9.1—点击挂单键自动退出开单页面。
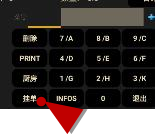
(注:所开的餐单必须是新的才能使用此功能。)
1.9.2—在餐厅服务页面中键盘上方的滞单列表中找到挂单。点击挂单即可重新进入开单页面并继续完成开单。
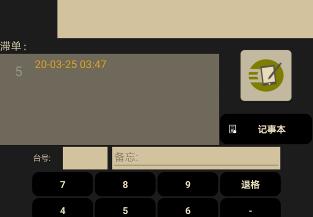
2.1—进入需要分餐的桌台中。点击分餐进入分餐窗口。
2.2—点击ADD键/DEl键添加或删除一张新桌台号。(注:新台号会分配给未使用的桌子,并从卓号最大到最小的循序分配。)
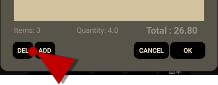
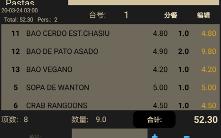
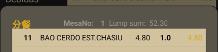
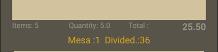
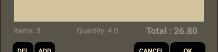
2.3—通过点击窗口上方(设备竖向)或左边(设备横向)的列表中的菜将它移动到新的桌台中。
2.4—如果需要更多的分单。请重复2.0.2-2.0.3的动作。
2.5—如果需要从新桌台中移回菜。只需通过点击窗口下方(设备竖向)或右边(设备横向)的列表中的菜即可将它移回原卓台列表中。
2.6—在窗口最上方的总计为原单总计,各分餐列表下方的总计为分单后总计(分单后总计不含IVA)
2.7—分餐完成后点击OK退出。退出后程序会直接回到主操作页面。
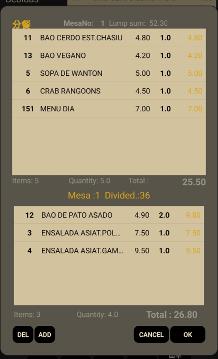
3.1.1—进入要打印票据的桌台。
3.1.2—点击PRINT键进行打印。程序会自动返回主页面。
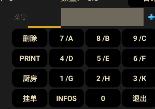
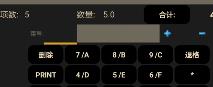
3.2.1—进入要打印发票的桌台中。
3.2.2—点击合计键进入发票明细窗口。
3.2.3—在窗口上方填写顾客的NIF/CIF以及姓名信息
3.2.4—点击PRINT键进行打印。程序会自动返回主页面。
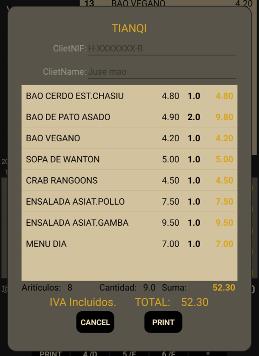
在餐厅服务页面中,在餐厅图标下方找到记事本图标点击进入记事本页面。