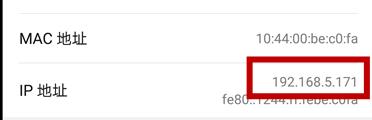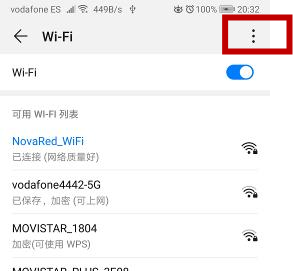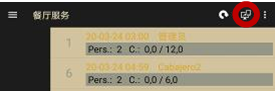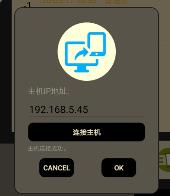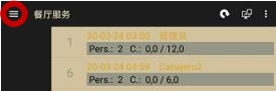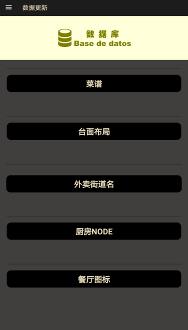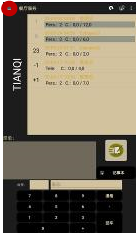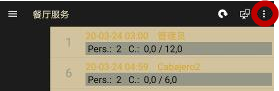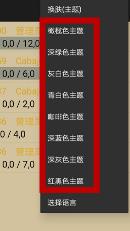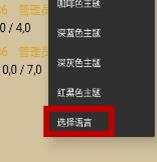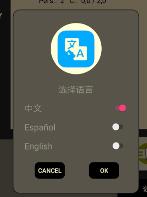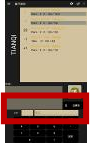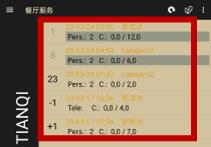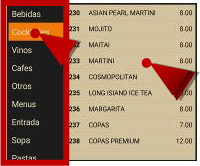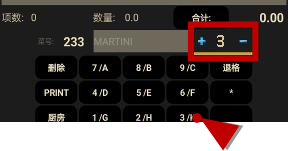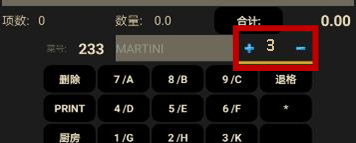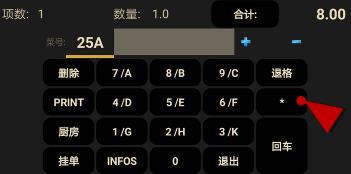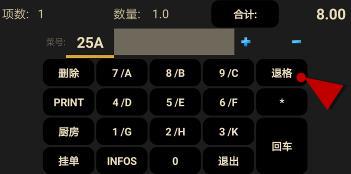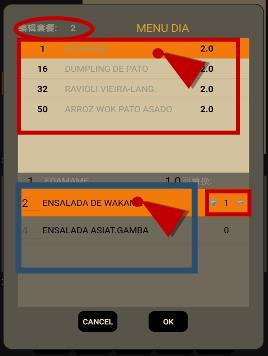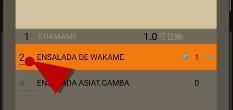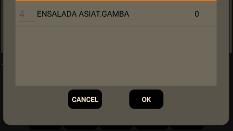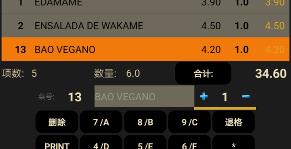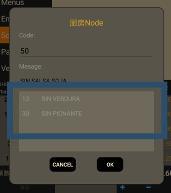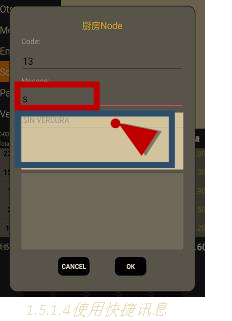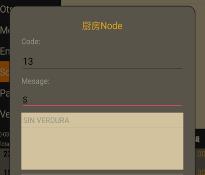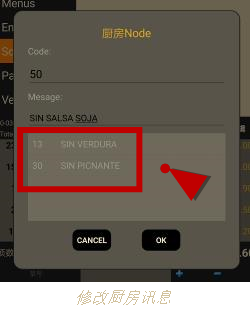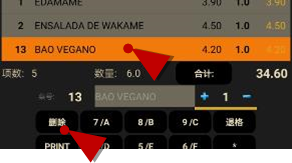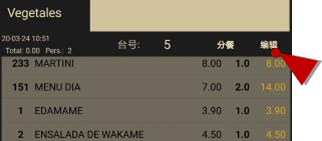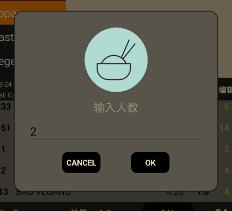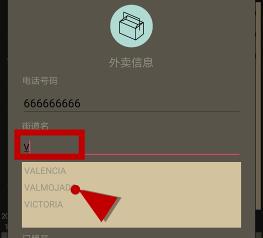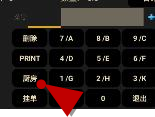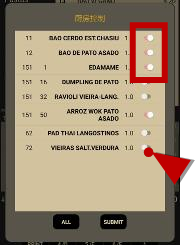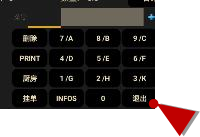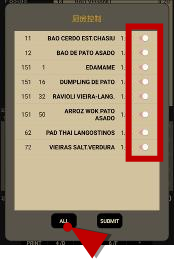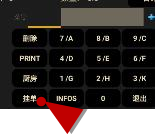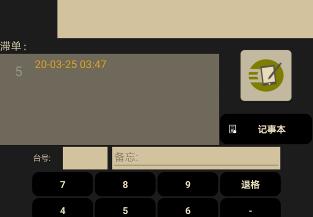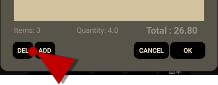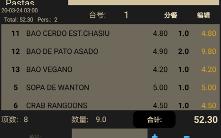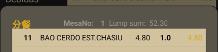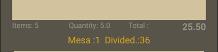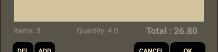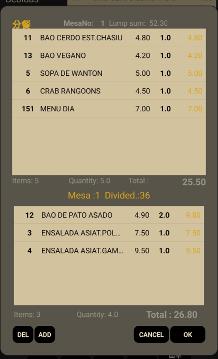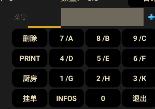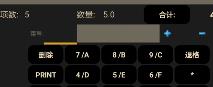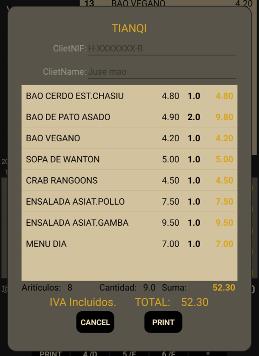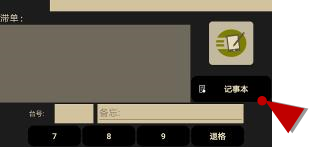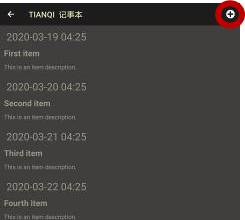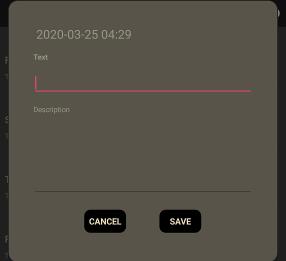software YiCanNota
Manual de usuario
YiCanNota Es un software de facturación para una serie de software de dispositivos móviles para restaurantes.
Antes de usar este software, debe realizar algunas configuraciones: primero debe conectarse al anfitrión del restaurante y actualizar la base de datos.