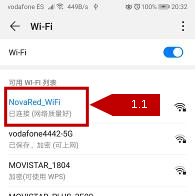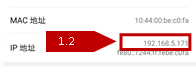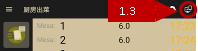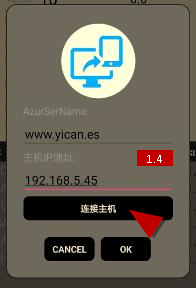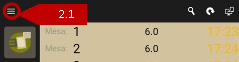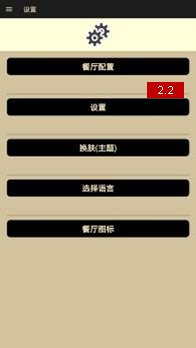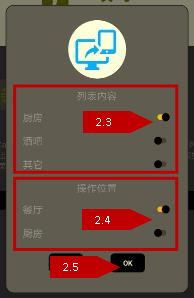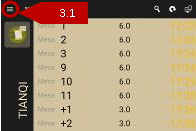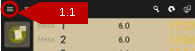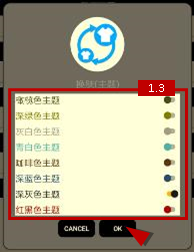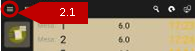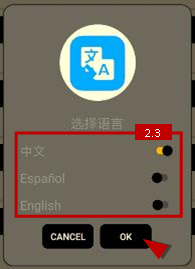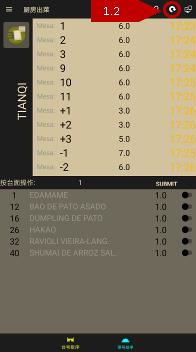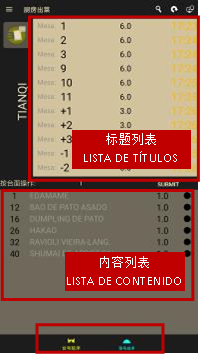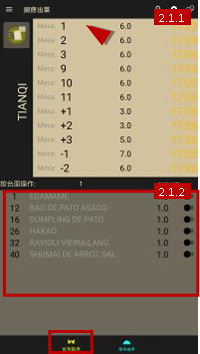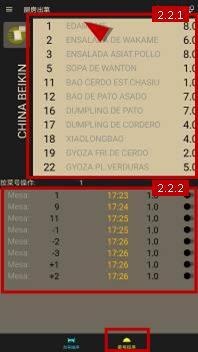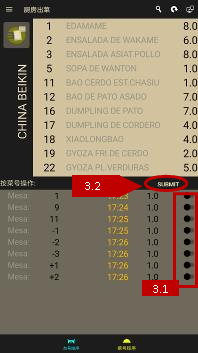2 — Introduction to page content
There are two lists on the "Kitchen dishes" page. The top (vertical device) or the left (horizontal device) of the page is a title list, showing all the titles. At the bottom (vertical to the device) or to the right (horizontal to the device) of the page is the content list, which shows the content of the title.
There are two options at the bottom of the page, sorted by dining table number or plate number. (Note: the menu package will be broken down into individual dishes, and will appear on the list)
2.1 — Sort by dining table number.
2.1.1 — All dining table numbers will be displayed in the title list, ordered by dining table numbers (from least to greatest).
2.1.2 — The content list will show all the numbers and names of dishes that the dining table has. And order by the menu number number (from small to large).