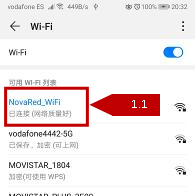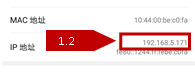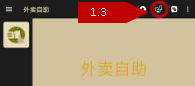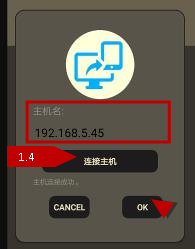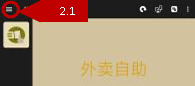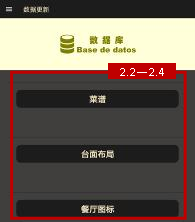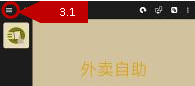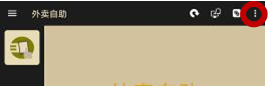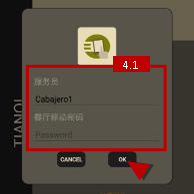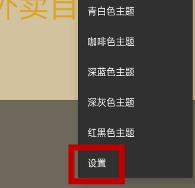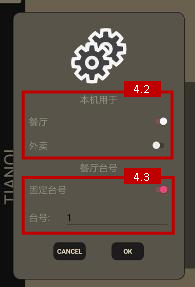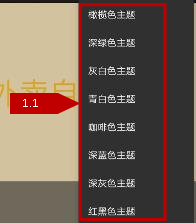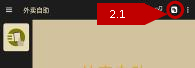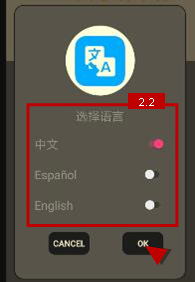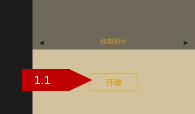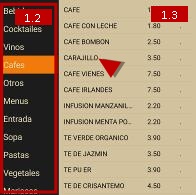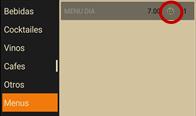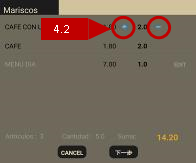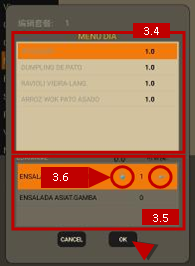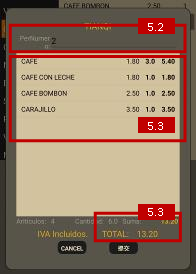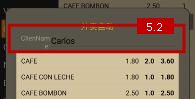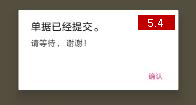software YiCanCarta
Manual
YiCanCarta It is a customer self-service software for restaurant mobile device series software.
Some settings need to be made before using this software. First, connect to the host and update the database.