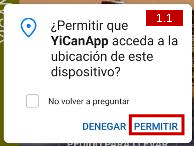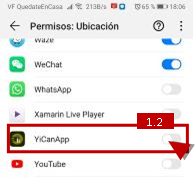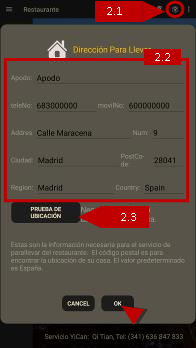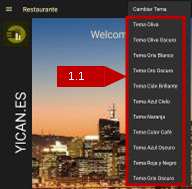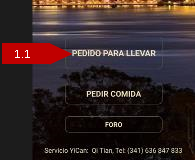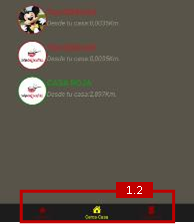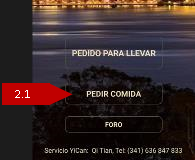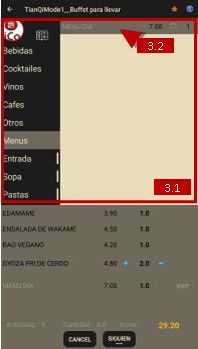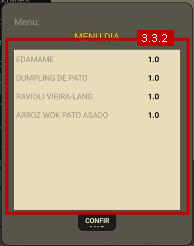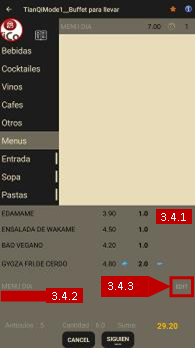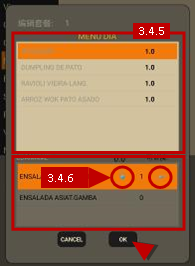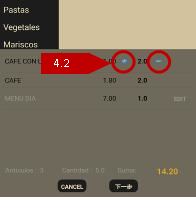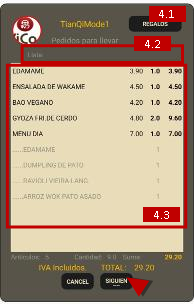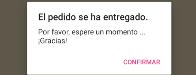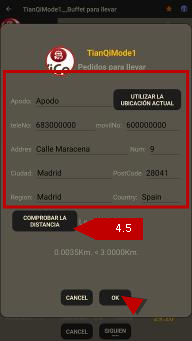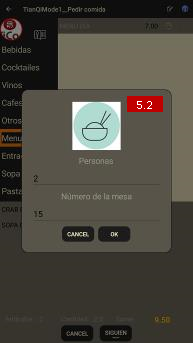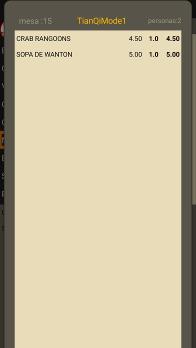software YiCanMobile
Manual
YiCanMobile Software de aplicación para ayudarlo a buscar rápidamente restaurantes cercanos y comidas de autoservicio.
Es necesario realizar algunos ajustes antes de usar este software. Primero, conéctese al host y actualice la base de datos.